Chapter 2: Creating Schematics
This post covers Chapter 3 of the book, not word to word of-course!
Fire up Cadence with cad-ncsu.
From the (Command Interpreter Window) CIW, choose File->New->Library
Give you Library a name, I'll call mine Lab1.
Select the "Attach to an existing technology library" under Technology File.
Hit "OK".
This pops-up another window with your New Library and a list of libraries to which you can attach your newly created library. I chose the UofU_TechLib_ami06 technology Library. You can choose a library of your choice or one as instructed by your instructor.
Hit "OK".
Go to the Library manager window.
If you can't view the library manager, then from the CIW go to Tools->Library manager.
The column in the left in the Library Manager named "Library" has a list of all the libraries you have access to.
A Library, just like a typical library, has a collection of "views"/"cells" which you borrow into your designs. Clicking on any library will display all the cells it houses under the "Cell" column, and all the different views it has for that cell under the "View" column.
You should also be able to see your Lab1, but this however is an empty library.
Let's add a few cells into our library.
The most basic digital cell would be an inverter. So, let's build an inverter!
Choose your Lab1 in the Library manager and then File->New->Cell View
this pops-up a New File screen that look like this:
Fill up the details as seen and hit "OK".
This opens the "Virtuoso Schematic Editor", wherein you can draw your schematics.
You now have to add components to your design which is done by the hotkey "i". There are a ton of popular hotkeys and I urge you to discover them by yourself. Some common keys I'll mention in my posts as and when I use them. I choose the Library UofU_Analog_Parts only because I'm from the University of Utah :) Feel free to use a library of your choice.
w is the hotkey for wire
p is the hotkey for pins
l is the hotkey for labels
Use "Esc" to get out of a hotkey.
Rig up the inverter schematic as seen:
Then hit the "Check and Save" button, which looks like a floppy disk with a green tick. Then go the CIW and it should read a message:
This means you have a error free design.
You should always "Check and Save" your designs as opposed to just "Saving" them.
Now, let's create a symbol for the inverter, something that will look like everybody can recognize.
Go to Create->Cell View-> From Cell View. Hit "OK".
Create a symbol for your inverter. Again "Check and Save" your design.

Your library "Lab1" should now have a cell "inverter" with two "views", a schematic view and a symbol view.
Follow the same steps to add more cells into your library!
I like to have at-least 15-20 cells in my own custom library, just so that it gives me a certain degree of flexibility as to what designs I can build.
Here's a two-input NAND:
And a two-input NOR:
You don't have to add all the cells you want in your library in one sitting. Add them gradually, as and when you need them so you end up with your own personalized cells in a library, which you can call truly yours!!
Fire up Cadence with cad-ncsu.
From the (Command Interpreter Window) CIW, choose File->New->Library
Give you Library a name, I'll call mine Lab1.
Select the "Attach to an existing technology library" under Technology File.
Hit "OK".
This pops-up another window with your New Library and a list of libraries to which you can attach your newly created library. I chose the UofU_TechLib_ami06 technology Library. You can choose a library of your choice or one as instructed by your instructor.
Hit "OK".
Go to the Library manager window.
If you can't view the library manager, then from the CIW go to Tools->Library manager.
The column in the left in the Library Manager named "Library" has a list of all the libraries you have access to.
A Library, just like a typical library, has a collection of "views"/"cells" which you borrow into your designs. Clicking on any library will display all the cells it houses under the "Cell" column, and all the different views it has for that cell under the "View" column.
You should also be able to see your Lab1, but this however is an empty library.
Let's add a few cells into our library.
The most basic digital cell would be an inverter. So, let's build an inverter!
Choose your Lab1 in the Library manager and then File->New->Cell View
this pops-up a New File screen that look like this:
Fill up the details as seen and hit "OK".
This opens the "Virtuoso Schematic Editor", wherein you can draw your schematics.
You now have to add components to your design which is done by the hotkey "i". There are a ton of popular hotkeys and I urge you to discover them by yourself. Some common keys I'll mention in my posts as and when I use them. I choose the Library UofU_Analog_Parts only because I'm from the University of Utah :) Feel free to use a library of your choice.
w is the hotkey for wire
p is the hotkey for pins
l is the hotkey for labels
Use "Esc" to get out of a hotkey.
Rig up the inverter schematic as seen:
Then hit the "Check and Save" button, which looks like a floppy disk with a green tick. Then go the CIW and it should read a message:
INFO (SCH-1426): Schematic check completed with no errors.
This means you have a error free design.
You should always "Check and Save" your designs as opposed to just "Saving" them.
Now, let's create a symbol for the inverter, something that will look like everybody can recognize.
Go to Create->Cell View-> From Cell View. Hit "OK".
Create a symbol for your inverter. Again "Check and Save" your design.

Your library "Lab1" should now have a cell "inverter" with two "views", a schematic view and a symbol view.
Follow the same steps to add more cells into your library!
I like to have at-least 15-20 cells in my own custom library, just so that it gives me a certain degree of flexibility as to what designs I can build.
Here's a two-input NAND:
And a two-input NOR:
You don't have to add all the cells you want in your library in one sitting. Add them gradually, as and when you need them so you end up with your own personalized cells in a library, which you can call truly yours!!







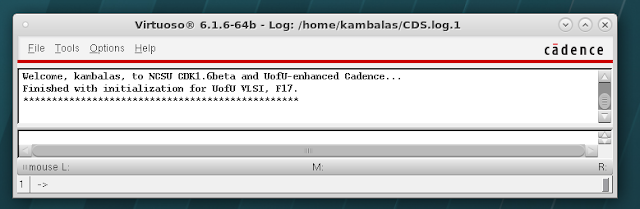

Comments
Post a Comment